You’ve had Windows 10 for more than a week now, but try as you might the new operating system’s just not working out for you. Maybe a mission critical program doesn’t work properly, maybe you hate the new Start menu, or maybe Cortana is giving you the creeps.
If that sounds like you, it might be time to downgrade back to your past operating system and try again later.
To make life easier on Windows 7 and 8.1 converts, Microsoft will allow you to rollback your Windows 10 installation to the previous operating system for 30 days post-upgrade. Don’t worry—if you want to come back later, you can still take advantage of the free Windows 10 upgrade for the next year.
Keep in mind that downgrading to your older OS requires that you still have your Windows.old folder at
C:\Windows.old. If you typically delete that after upgrading, or you’ve done a post-upgrade clean install of Windows 10, you’re out of luck.Getting ready for the rollback
Before you use the rollback option, take the time to set a few things set up. First of all, make sure all your data is backed up on an external hard drive, or with a cloud-based back-up service like Backblaze or Carbonate.
You might also want to make sure you have your old Windows 7 or 8 product keys handy just in case. You shouldn’t need them, but it can’t hurt to have them on hand if you want to be careful. Don’t worry about saving your Windows 10 product keys—those are handled differently than in previous versions of the OS.
The keys for your previous operating should either be on a sticker on the back of your PC (under the battery if you’re on a laptop), or included with the system discs that came with your PC.
Once you’ve got all of that organized, it’s time to get with the rollback. Open the Start menu, select the Settings app, and go to Update & Security > Recovery.
If you're eligible to downgrade you should see an option that says Go back to Windows 8.1 or Go back to Windows 7. If you see it, click Get started and follow along with the wizard.
Once you’ve returned to your previous version of Windows, you need to tinker with it to perfect your setup once again. Older programs may need to be reinstalled, and if you had a different password on the older system than you did with Windows 10, you’ll have to sign-in with that one.
Getting to this tutorial after the 30-day grace period has passed? If you need to downgrade to your past operating system and Windows 10's rollback option is gone, you’ll either need recovery discs generated from your original Windows 7 or 8 machine to do a clean install of your old system, or have a system image backup stashed somewhere.
If that doesn’t work, your last option is to install Windows 7 or 8.1 in a virtual machine on your Windows 10 system—if you can get your hands on a product key and the older system discs. It’s a pain, but a VM will work surprisingly well for those times when only Windows 7 or 8.1 will do.
Thank u... <3
like our fb page------> https://www.facebook.com/v0ice0fpc




.jpg)



.png)
.png)
.png)
.png)













.png)
.png)

.png)
.png)
.png)
.png)
.png)
.png)
.png)
.png)
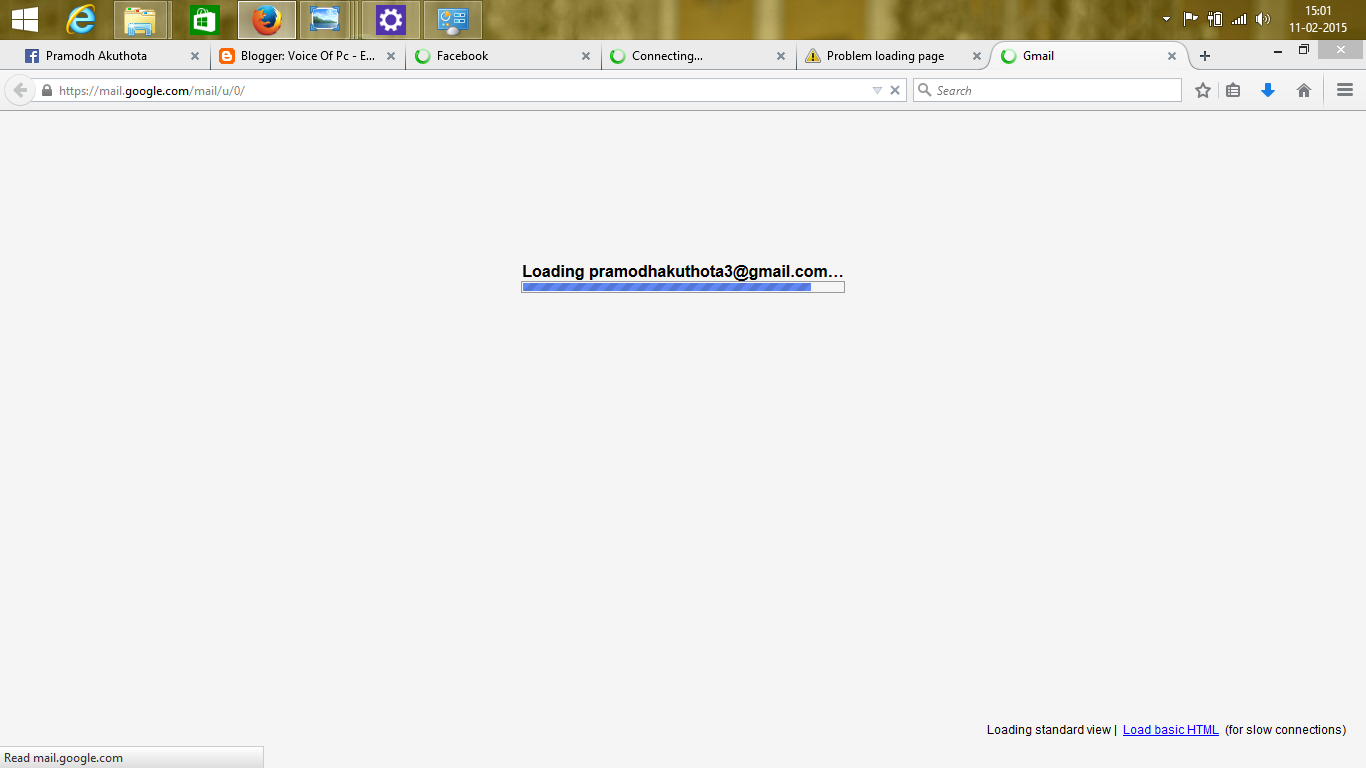.png)


.jpg)
.png)

.png)

.png)
.png)